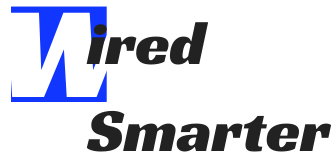How to Transfer Photos From iPhone to PC Windows 10
It is typical for an iPhone user to own a MacBook as these devices use the same operating system and can easily communicate with each other. It means the transfer of photos and files between the two devices is simple.
But what if you have an iPhone and a Windows 10 PC. How would you transfer your photos? Well, don’t worry! We’ve got you covered.
In this short guide, we’ve discussed three ways you can use to transfer photos from your iPhone to your Windows 10 PC. Continue reading to learn more.
How to Download and Install iTunes on PC
Before we start, ensure you’ve downloaded and installed iTunes onto your Windows 10 PC. iTunes ensures your iPhone can communicate with your Windows PC. If you don’t know how to download iTunes, we suggest you follow the instructions below:
- From your PC Start Menu, desktop, or taskbar, open Microsoft Store.
- Search for iTunes.
- Tap Get. iTunes will get downloaded to your PC.
- Once the download completes, click Launch.
- Agree to the terms and conditions of the iTunes Software License Agreement, and your iTunes will get installed.
Besides downloading iTunes, ensure you have a USB cable to transfer the photos over from your iPhone.
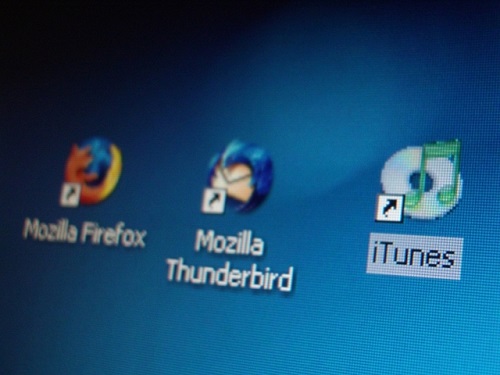
Transferring Photos From iPhone to PC via File Explorer
Once you’ve installed iTunes, transferring your photos from iPhone to Windows 10 PC will become easy. All you need is to follow the steps below:
- Using a USB cable, connect your iPhone to your PC.
- Next, start Windows Explorer. Also, you can press the Windows Key + E shortcut on your keyboard.
- Tap This PC in the menu on the window left side.
- Click your iPhone’s name on the menu that opens.
- Double-tap Internal storage, then click DCIM.
- Double-tap the folder – to access the images inside it.
- Press Ctrl Key on the keyboard and choose the images you want to transfer. To transfer all the photos at once, press Ctrl +A.
- Tap the Copy to option at the top of the screen.
- Tap Choose Location to select the location you want to save your pictures.
- Click Destination to save your photos.
- Finally, tap Copy. Ensure you don’t unplug your iPhone throughout the process.
Transferring Photos From iPhone to PC via Windows 10 Photos app
The second method involves using Photos App. The Photos App in Window 10 PC is considered the organizer for photos-related activities. Hence you can seek this service from Microsoft.
The steps you need to follow to transfer your iPhone photos to your Windows 10 PC are as follows:
- Connect iPhone to PC via a USB cable. After, open the Start Menu, then type or select the Photos Application. An authority page will pop-up, so grant the permission to connect.

- Once you’ve opened the Photos Application, go to the top right side and click the import option from the top right corner.
- A dialog box will pop-up, from where you’ll need to choose from which device you want to transfer. In this case, it’s your iPhone.
- Once you’ve selected your iPhone device, it will get scanned. After it’s over, a pop-up confirmation screen will appear.
- Here use Continue to import or select the pictures you wish to import, then select the continue option.
- Lastly, select the location you want to save your photos and click OK to complete the transfer process.
Once you’ve saved your pictures to your desire location, you can access them anytime from your PC.
Transferring Photos From iPhone to PC via iCloud
Windows 10 PC can wirelessly sync your photos using iCloud. That’s if you’ve backed up your iPhone photos. Here’s how you can do it.
- Go to your PC and launch Microsoft Store.
- Next, search for iCloud on the Microsoft store.

- Tap Get. iCloud will get downloaded to your PC.
- Tap Launch once the download process completes.
- Enter your Apple ID and Password.
- Tap Sign In.
- Head to photos and click the Options button. A checkmark will appear.
- Hit the box next to iCloud Photos. Then check the box adjacent to Upload new photos from My PC. The checkmark will disappear. You can alter these options however you like. Only ensure you’ve gotten the pictures off your iPhone onto your Windows 10 PC.
- Finally, click Done and Apply. If you have photos in your iCloud account, they will get downloaded to your Windows 10 PC.
Conclusion
The steps we’ve mentioned above will help you transfer your photos from your iPhone to your Windows PC hassle-free. Alternatively, you can use third-party apps like Dr. Fone if the other methods fail.
With that said, we hope this guide has proved useful. Thank you for your time, and best of luck!