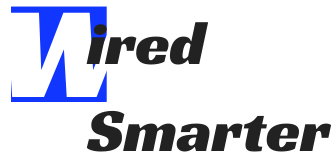How to Share audio on iPhone
Do you have some audio that you would like to share on your iPhone? It is now possible to do it without having a lot of steps to follow. There are different ways you can do it, and the option you choose depends on the one you find efficient for you. This article looks at some of the ways that you can do the sharing. Continue reading.
What audio sharing entails?
Audio sharing is a process that makes it possible for you to listen to songs, movies, or podcasts with another person through iPhone Bluetooth. Thus, you do not have to share individual AirPods or earbuds.

What do you need to share audio on your iPhone?
There are certain things you should know before you start the process of sharing audio on the iPhone. You will first need to have a fully compatible iPhone. If you have iPhone 8 and other latest models, you can do the audio sharing effectively.
The other thing you need is to ensure that your iPhone is running on iOS 13 or a newer model because this is a new feature provided by iPhone.
You may also need to have highly compatible headphones. Powerbeats, AirPods, BeatsX, Powerbeats Pro, Studio3 Wireless, Solo3 wireless, or powerbeats3 also allow for effective audio sharing.
How you can share on iPhone using AirPods
- Start by opening the control center on your device and click the AirPlay icon in the music box.

- Under your headphones, click share audio. Click share audio again when you see the AirPods on the screen.

- Next, you need to open the other person’s AirPods lid charging cases next to your iPhone. When you do so, you will find a prompt to appear on the screen.
- Click Share audio on your iPhone. Once you do this, the other person you share the audio AirPods gets connected to your iPhone. You can then set to volume for each of the AirPods independently.
How you can share the audio with other headphones
It is also possible for you to share your particular audio with other headphones. Here are the steps to follow.
- You should first open the control center on your device and click the Airplay icon in the music box. From here, click share audio.
- Next, allow your friend to put on their headphones into the pairing mode. They should do this by holding a button situated on the sides of the headphones.
- Now click share audio when they find the headphones appear on your iPhone.
How to share the audio beyond the AirPods

AirPods are not the only type of wireless headphones that can allow for audio sharing. It is possible to do it by using several beats headphones. If you have a compatible model, you can share audio from your iPad or iPhone to their Beats headphones.
- Start by ensuring that your AirPods fully connect to your device. Also, make sure that the other person you share with has turned on their headphones or earbuds.
- Request the other person to press the power button on their earbuds or headphones. It is supposed to be a quick press or less than a second.
- With the AirPods put on your ears, move your iPad or iPhone near their iPad or iPhone.
- On your iPhone, a window will pop up. Click Temporarily Share Audio.
- If the other person gets prompted on their iPhone, they need to follow all the given steps. When they finish, they will have the audio shared on their iPhone.
How to Control AirPods Audio Sharing
When you are sharing AirPods audio between your iPhone and that of the other person, it is necessary to know how you can control the audio. There are two ways that you can control the audio volume and what you are listening to.

How to control the music as you share AirPods Audio
As you share AirPods audio on iOS 13 and new models, you can easily control what you are listening to, the same as when you are not. All you need to do is navigate through the app you share and click on the thing you would like to listen to. The other person whose iPhone is sharing the audio can also control the selection. The other person cannot change the audio without taking your iPhone physically.
How to control volume as you share AirPods Audio
Both sets of earbuds usually playback at the same volume by default. However, you can control the loudness of the audio you have shared separately. It makes it possible for you to listen to different loudness with the other person you have shared the audio with. Here are the steps to follow.
- Start by opening the Control Center.
- Click the volume slider. It shows two people icons to show that you are sharing the audio.
- Two volume sliders will appear. One is for you and the other one for the other person. Now you can adjust each of them separately.

Now that you know how to share audio on your iPhone. Let’s look at how you can stop sharing. Here are the steps to follow.
- Choose the Audio Output icon. These are three circles with a triangle below on the app that you are listing the audio from, the Control Center, then the lock screen.
- In the headphone part, click the Checkmark, located next to the other person’s Beats headphones or AirPods.
- When the headphones get disconnected from your iPhone and sharing stops, the other person disappears from the screen.