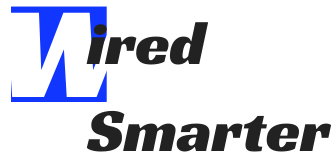How to connect two monitors to a laptop with one HDMI port
To connect two monitors to a laptop with one HDMI port, you need an electronic device. The device could be a USB-C to dual HDMI or an HDMI splitter.
A single HDMI port cannot transmit signals to two monitors simultaneously. It’s because one HDMI port only supports one HDMI cable at a time, which only connects to one monitor. That means we need to find another way to connect dual monitors to a laptop with one HDMI port.
You can achieve this through an HDMI splitter, and if your laptop has a USB-C port that supports DisplayPort Alt Mode, you can use the USB-C to dual HDMI adapter to connect two monitors to it.
How to use HDMI splitters to connect two monitors to a laptop
What is an HDMI splitter?
An HDMI splitter is an electronic device to duplicate an HDMI signal and output the signal through multiple HDMI cables. In other words, the HDMI splitter can transmit one signal source to multiple monitors.
There are two types of HDMI splitters – the active or powered HDMI splitters and the passive or unpowered HDMI splitters. The active HDMI splitter is powered through a power supply, while a passive HDMI splitter can without an external power supply. It utilizes little power through the HDMI cable from the laptop. Unlike the active HDMI splitters, passive HDMI splitters do not need an external power supply to function.
How does a powered HDMI splitter works
We are using OREI-UltraHD-HDMI-Splitter-Port to show you how a powered HDMI works and how you can use an active HDMI splitter to connect two monitors to a laptop with one HDMI port.
If you want to purchase an HDMI splitter, we recommend OREI-UltraHD-HDMI-Splitter-Port.

It has two HDMI outputs and one HDMI input. The heavy-duty metal construction protects the unit and also helps to absorb and dissipates heat quickly. It has an operating temperature of 0 to 40 degrees Celsius and storage temperature from -20 to 60 degrees Celsius.
It supports up to 4K/60Hz, 1080p, 720p resolution. It supports all available audio options such as LPCM, Dolby-AC3, DTS7.1, DSD/Dolby TrueHD/DTS-HD master audio.
It is compact and easy to use – plug and play. If you are looking for an HDMI splitter to transmit signals from the signal source to multiple sources, Orei is a good choice.
How to use a powered HDMI splitter to connect two monitors to a laptop with one HDMI port
- Plug in the power adapter to power the HDMI splitter. A DC 5v powers the Orei is powered.

- Connect your laptop to the input port using an HDMI cable; plug in one end of the cable to the laptop’s one HDMI port and the other to the splitter input port (HDMI IN).
- Now connect the monitors to the output ports (HDMI OUT 1 and HDMI out 2) using the HDMI cable.
- The laptop screen will appear on the monitors.

The set up for a powered HDMI splitter with a laptop
Next, let’s consider a passive HDMI splitter:
One of the best passive HDMI splitters in the market is the Techole HDMI Splitter. We recommend it to transmit source signal to dual monitors. We will use the Techole splitter to explain how you can use a passive HDMI splitter to connect multiple monitors to a laptop.
Before will get into that, learn more about this HDMI splitter:
The Techole HDMI Splitter comes with two HDMI output ports to transmit audio and video from the source signal to the monitors and one input port.

It provides far distance transmission with the 10.2 Gbps bandwidth. Asides from PC, it is also suitable for DVD player, satellite receiver, Xbox 360, PS4 Pro, Chromecast, and Blu-ray, etc.
It likewise supports different output devices like monitors, Samsung TVs, and Apple TV. It supports 4K, 2k, 1080P, and 3D resolution @30Hz.
It is compact, easy to set up, easy to use, and travel-friendly. It comes with a 5v power USB cable, but you may not need it because the device can receive power directly from the system.
How to use an unpowered HDMI splitter to connect two monitors to a laptop with one HDMI port
- Plug in the USB cable to an adapter or the laptop for power. However, the device can work without an external power supply. It can receive power directly from the HDMI cable.
- Hookup one end of the HDMI cable to the input port and the other end to your laptop
- Plug in one of another HDMI cable to the output port and the other to the monitor.
- Plug in the end of another HDMI cable to the second output port and the other end to the other monitor.
- The laptop screen will appear on the two monitors – simple and direct.

The set up for an unpowered HDMI splitter with a laptop
USB-C to dual HDMI adapter
A USB-C to the dual adapter is similar to the HDMI splitter, but it is for a source device with a type USB-C port.
It comes with two output HDMI ports and one input port. USB-C port to the dual adapter is a good choice for you if your source device has a type C port (Thunderbolt 3).
That said, it does not support all USB-C ports. It is only applicable to a USB-C port that supports DisplayPort Alt Mode.
The DisplayPort Alt Mode is a digital display interface designed to transmit video and audio signals to output devices via a single cable. Therefore, confirm if your laptop is compatible with the DisplayPort Alt Mode before purchasing a USB-C to the dual adapter.
We recommend Tuwejia USB-C to a dual adapter to connect multiple monitors to a laptop. Of course, you can check out other models.

If you are unsure if USB-C to the dual adapter will work for you, you can test it out before the purchase. The device supports mobile devices, Mac OS, and Windows OS for the mirror mode. It supports extend-mode and triple screen displays for windows OS.
It is compatible with TV, monitors, Mac book, Windows system, Dell XPS13/1. A source device with a USB-C port that supports video transfer will likely be with the Tuwejia USB C to the dual adapter.
Besides, the unit is safe to use – the design is to prevent power surges and overheat. It also offers overload protection. You can buy with confidence with its 18-month warranty. It is versatile, easy to use, safe to use, and easy to install.
How you can use a USB-C to dual HDMI adapter to connects two monitors to a laptop with one HDMI port
A USB-C to dual adapter has two output ports and one input USB-C port.

- Plug in the USB-C port to the source device (laptop).
- Plug in one end of the HDMI cable to the HDMI output port and connect the other end to the monitor.
- Connect one end of another HDMI cable to the second HDMI output port and connect the other end to the other monitor.
- Your laptop screen will display on the two monitors.

The set up for a USB-C to dual HDMI adapter splitter with a laptop
Note: these devices do not extend the display, i.e., they only allow the monitors to mirror the laptop screen. If you want to extend the display, i.e., you want to have different displays on the monitors, you should consider a docking station.
However, the Tuwejia supports extend-mode for Windows OS and Mac OS. And triple screens display for Windows system.
How to know if your laptop supports two monitors
The ports: if it has either the HDMI port or the USB-C port, you are set.
The High-Definition Multimedia Interface (HDMI) ports can transfer video and audio signals through the cable. USB-C ports that support DisplayPort also allow video or data transfer to output devices.
Operating system: most operating systems support like windows and Mac OS supports multiple monitors. However, be sure that before purchasing an HDMI splitter or USB C to a dual adapter, confirm with the manufacture if your OS supports any of the devices.
Graphics card: you also need to check if your laptop graphics card supports multiple monitors. You can check the properties of your laptop graphics card on the manufacturer’s website.
If it does not support dual monitors, you can replace it with the one that does. Graphics card such as EVGA GT, VisionTek Products Radeon, PNY NVIDIA Quadro K1200 supports multiple monitors.
Final words
To connect two monitors to a laptop with one HDMI port, you need an HDMI splitter. Just connect the HDMI splitter to the laptop with the HDMI cable, and your laptop screen will display on the monitors.
However, the HDMI splitter does not support extend-screen mode. It only supports mirror mode. You might need a docking station for that purpose.
The USB-C dual HDMI adapter is another good option but is for a USB type C port. The Tuwejia USB to dual HDMI adapter supports extend-mode for windows OS and Mac OS. It also supports triple screens display for Windows OS.
The necessary information to help you connect your laptop to dual monitors with an electronic device and improve your efficiency and productivity is in the article.