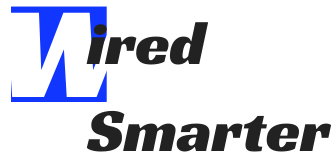How to Extend Laptop Screen to Two Monitors
One of the smartest undertakings is using your laptop to do your work or watch movies.
It is because it is portable and offers flexibility.
However, the only limitation could be in its screen. You find that a laptop’s screen is small and may not offer a wider view than a desktop. When you want to do work or watch movies, you need a wider view. But the laptop is not the best.
To counter this, you may need to find a way to enlarge the view.
And to achieve this, you will need to extend your laptop’s screen or set it up to double or multiple monitors.
This article looks at how to extend a laptop screen to two monitors.
To start with, the process of duplicating your laptop to two or multiple monitors shouldn’t be a hard one.
However, to do this correctly, you will first need to establish the type of ports your laptop has.

Most of the laptops currently in the market have different ports for transmitting videos, images, and audio. And these ports include:
- HDMI: This stands for High-Definition Multimedia Interface, and the port is a computer interface that transmits uncompressed video and audio.
- DVI: The Digital Visual Interface was designed originally by the Digital Display Working Group and was a next-generation to the inferior VGA port. It is a port mostly available in older computers’ port configurations.
- Thunderbolt: A Thunderbolt port is a combination of several technologies, including DisplayPort and PCI Express. It comes with a power supply to external monitors in other cases.
- VGA: This port is commonly present in older computers, typically blue. It is a 15-pin port that computer video has been using for many years. But the newer video ports like Thunderbolt and HDMI have largely replaced it.
- DisplayPort: A DisplayPort was designed originally as a superior video port to older VGA and DVI ports. But it is far less popular on modern computer systems than the HDMI port.
Knowing the type of port your laptop has will consequently help you figure what type of cables you’ll need to extend or duplicate the laptop to other monitors.
That’s if the laptop has HDMI, DisplayPort or mini display, or USB port. Then you‘ll look for a compatible cable like those on your PC.
When the port or the cable available match then, connecting the screens will be very easy.
That said, let’s now see how to extend your laptop screen into two monitors.
The interesting part is that you can duplicate your laptop screen into two or even numerous monitors.
Duplicate occurs when you need to watch content on your laptop screen on another(s) screen. It could be because you wish to watch a movie on a big screen.
On the same note, you can extend your laptop’s screen to another monitor. You can work comfortably on a task – from the laptop screen as this pulls the laptop’s screen and dimensions onto the second monitor.

Checking the video card settings
After establishing the ports your laptop has, you’ll need to know whether your video card can support double or single video output.
First, connect the external monitors you wish to extend your laptop screen into. You can establish the video card settings after the two external monitors are connected to your laptop by going to Settings.
If you can see multiple outputs displayed, it means your video card can connect to two or more screens. But if you only see one display output and the others disabled, your video card cannot duplicate perse.
Search your graphics.
Should you not manage to establish if your PC is capable of dual monitor set up after doing the above, you can still go ahead and do a graphics search.
It requires you first to know the brand of your graphics adapter. You can find it by clicking on start then navigating to the display manager, whereby your graphics adapter is right there under the brand adapter settings.
When you have known your graphics adapter, then head to google search and type the brand adapter followed by multiple – monitors. If your brand is capable of multiple monitors, it will display to you.
Connecting your laptop to two monitors using Daisy Chain Set up
It applies where your laptop has a Display port by setting a Multi-Stream Transport (MST) to daisy – chain two monitors off the single DisplayPort.
To get started, make sure your laptop graphic card has a Display 1.2 port and that you enable the monitor for a Display 1.2-MST.
You should also update your laptop graphic drivers to the latest version.
After getting all the above in place, you can comfortably set and extend or duplicate your laptop to two monitors.

On your laptop, connect the first Display port-capable monitor to the display port.
Then, from the MST – enabled monitor, connect the Display port output to the input DisplayPort of the second monitor.
When done, proceed to display settings on your PC and enable the ‘Display port 1.2’ of your laptop. After that, disable the DisplayPort 1.2 mode on the menu settings of the last monitor.
When done with this process, you should be able to connect your laptop screen to two monitors. So, after that, you can choose to either extend or duplicate your PC from the display settings. It should be easy to determine which monitor is first and which is second. If not displayed, you can do this very simply on the display settings. Just click ‘Identify.’ And 1 and 2 will appear on the two monitors connected simultaneously.
Connecting your laptop to two monitors using USB monitors with Display Link.
You can connect your laptop to two monitors even when your graphics card can support only a single output port. It can by using the USB monitor Display Link.
To set your laptop screen into dual monitors, you can find many screens connected to the laptop using the USB port. You can then choose to extend the laptop output into the dual monitors connected or mirror the laptop into both monitors.
Fine-tuning and Getting quality resolution.
After extending your laptop to two monitors, the video quality and images may not be of high quality.
It is because of many factors.
First, this could be due to your choice of cable or adapter.
You may also find that your secondary monitor specifications, some video connections may not be capable of displaying images at the laptop monitor.
At times, after extending the laptop monitor to the dual monitor system, the screen may appear stretched and blurry, meaning that you will not enjoy it as much. To correct this shortcoming, you have to ensure the monitor and the cable, whether HDMI or USB, is compatible with your laptop ports and graphics.
And more important to consider should be your monitor resolutions. You need to go for a Resolution that is not only compatible but gives you a high resolution for the output content.

Currently, it is not limited to the maximum resolution of a VGA connection. Therefore, laptop graphics cards often top out around 2,048 x 1,536. But even with this, the images can look softer and less sharp when you use a VGA cable as an analog signal rather than a digital connection.
The better option would be a DVI Connection which is a partly digital connection. But a dual-link DVI cable that is compatible with your laptop is a good option for that matter.
On the other hand, the HDMI 1.3 standard can support monitors higher than the full HD resolution of 1920 by 1080 pixels, while HDMI 1.4 supports up to 4k resolutions. The standard is still required for both your laptop and the external monitors to work properly. You may find that if your laptop has an HDMI 1.2, or older ports, the second monitors’ resolution will still be below the 1920by 1200p.
It is worth noting that a different graphic card will produce a different resolution for different laptops. So, when buying the cables, you should ensure you get the best that matches your PC. This way, your laptop resolution will be high, even if you extend the screen or mirror it to a second monitor.
The bottom line is that with most laptops, especially windows8 and above, extending it to two monitors should not be hard. It is because the HDMI ports allow you to connect the laptop to an extra monitor almost automatically. It means you can connect the cables and the same way you connect a video output and the screen of your laptop is either extended to a second monitor or mirrored to another monitor.
However, this may not always be the case.
You may find that your laptop lacks the HDMI port, or the graphics card can’t connect to dual monitors.
Be it the case – you can still extend your laptop screen to two monitors. You can use an adapter to split the single HDMI output into multiple connections.