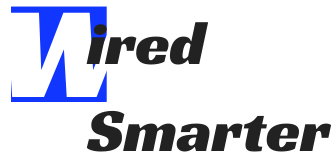How to Connect Two Monitors to a Laptop Docking Station
It is no news that connecting multiple monitors to your laptop can greatly enhance your experience and ensure greater productivity. However, you may not have the slightest idea of achieving this or the things you may need. Now that you’re here, you’re about to find out in a few minutes everything you need to know about connecting two monitors to your laptop through a docking station.
What is a Docking Station?
Docking stations are devices that enable the usage of multiple computer accessories and peripherals with your laptop through just one point of connection. They give your laptop the access to use multiple devices together. Devices connectable to your laptop through a docking station include monitors, printers, Ethernet, keyboards, mouse, audio devices, etc.
All these devices connect to the laptop through a simple point and can therefore disconnect through the same point. With a properly connected docking station, your laptop can function similarly to desktop computers without losing the mobility and portability that comes with laptops.
A docking station is a fantastic method for setting up multiple monitors with your laptop. You can connect as much as accepted by your laptop’s hardware and graphics card. Therefore, it is important to check your laptop’s graphics card and how many monitor connections it supports. You can find out about this from the manufacture.

There are different types of video outputs, including DisplayPort, HDMI, DVI, and VGA. You can get a number of these types from docking stations, extra USB ports, Ethernet ports, and a charging port. When set up as a station, this system makes your connection needs easy, tidy, and you don’t need to worry about fighting cords that get in your way or setting reminders for all your adapters.
It also allows you a greater productivity level. A bigger or multiple monitors make you better view each pixel on the screen, while an external mouse makes navigation faster. A docking station is all about giving you a better experience than you would get from the built-in devices and parts. It is also capable of faster conversion and translation between computers and devices.
Docking Station History
Over the years, we have witnessed a continuous shrinkage in computer sizes, but this is accompanied by a need to expand how we use and access the function. Manufacturers have always seen the need to eliminate older ports that do not find many uses, and among the affected ports is the proprietary docking station connection port.
This proprietary port that allowed a connection between the laptop and “mechanical” port replicators or docking stations made it possible to expand. Many of them were cumbersome and laptop-specific, meaning your Dell docking station may not work for Lenovo. While the old proprietary docking stations do not require installation or drivers, their compatibility is limited to one or few laptop models.

Although some laptops still come with these proprietary ports, they have grown less famous with more technological advancements. Laptop manufacturers are starting to favor better-standardized methods that use USB-C and Thunderbolt 3. So, most modern docking stations would connect with any laptop as long as they have a Thunderbolt 3 port or USB-C. These newer methods are faster, powerful, flexible, and work with different models.
Before You Connect
Usually, many laptops come with a port with which you can connect to a monitor, and some may even have two ports to connect to two different monitors. However, this is not always the case. Many newer versions may have just one port, while others may feature only the USB-C or Thunderbolt 3 port.
Before attempting to connect multiple monitors, you need to find out about the following about your laptop.
1. Graphics Card
Different laptop graphics cards support various options. So, you have to make sure your laptop’s graphics card allows the multiple monitor connection. Laptop brands supply this information on their website. You have to log into the site, locate your system’s graphics card and confirm the specifications.

If it states that you can add external monitors, confirm how many you can add since some may allow just one. Some laptops do not allow a single port to connect two monitors, and a docking station cannot change this. If your graphics card does not support dual monitors, you should consider replacing them with one that does.
2. Laptop Port
If you are connecting your laptop directly to a traditional docking station, you need to make sure you buy a docking station compatible with your laptop. That is one that has the complementary port to the one on the laptop. These ports can come in different forms, and the most common are:
VGA: Video Graphics Array is the oldest form of video connection, and it transmits analog video bandwidth that can give you a resolution as much as 1920 x 1200. It is limited in capability and quality when compared to the other styles.
DVI: DVI is the first form of digital video connection that came with computers, and it allows transmission up to 1920 x 1200 resolution. DVI allows a slightly better video transmission than VGA but still does not offer much quality. It can be converted to either VGA or HDMI using an adapter.

HDMI: This is the most common video connection type you’d find today on modern laptops, monitors, and televisions. High Definition Multimedia Interface allows up to 3840 x 2160 resolution. It gives much better video quality and is, therefore, widely in use.
DisplayPort: This is another common video connection type similar to HDMI and available in newer monitors. Although it works like HDMI, it uses a different protocol and is unavailable on televisions. It allows a signal up to 4096 x 2160 video resolution and can turn into VGA, DVI, or HDMI.
3. Docking Station Port
To determine the docking station that you would use, the ports built-in on your laptop would be the major determining factor. Gone are the days when you had to buy a proprietary docking station from your laptop’s manufacturers. There are now more universally accepted methods where you only need a smaller dock that works with different laptop models.

These newer forms use USB-C or Thunderbolt 3 ports. They offer a wide range of expansions and improve the ease of using multiple monitors on your laptop. The type of port that comes with the laptop would determine the docking station you need. Generally, newer docking stations would have one of the following:
USB 3.0 Type-A: These are the most common and available in most of the laptops sold today. However, they cannot charge the laptop since they do not take in power.
USB 3.1 Type-C: These are similar to Type A but offer faster transmission and better quality video. They also take in power and can get the laptop charged.
Thunderbolt 3: This is the most recent type of connection, and it gives the fastest data transmission and best video quality. They are also able to charge the laptop.
How to Connect the Two Monitors
The best method for connecting dual monitors to a laptop is to select the one that offers the fastest speed as far as your laptop supports it. Meanwhile, the general approach is that your laptop, docking station, and monitors are compatible. Check the laptop’s back for the available port and that the one on the monitor matches what you have on the docking station.

If any of the ports do not match others, you can still connect by using an adapter. There are different adapter forms. For example, an HDMI to VGA adapter converts HDMI to VGA and usable between both types of ports. You could even get a VGA/DVI/HDMI adapter to USB 3.0. The only downside is that this could result in a messy connection with a clutter of cables. Another device that may be useful here is the switch splitter, which could convert one HDMI port to two.
When you have got everything ready, you can begin your connection. You can connect before turning anything on. However, if you connect while the laptop is in operation, it should still detect the new monitors, and they would work just fine.
Method 1: Using Proprietary Docking Stations
If your laptop is an old one without newer ports, you can set it up with a proprietary docking station and connect two laptops to it. Proprietary docks are attached directly to the laptop and provide all the ports that come with your system and extra ports for the additional connections.

To use this method, place your docking station on the working station and place the laptop on top of it, paying attention to the port that connects both. Now, you can plug in two monitors to the extra ports on the docking station. The docking station does all the necessary conversions, and your laptop can detect the monitors immediately.
You may also connect other things like the charger and Ethernet to the dock as you continue working.
Method 2: Using Universal Docking Station
If your laptop is a modern one, like Windows and Apple laptops, they would have the Thunderbolt 3 port. Others may also have the USB-C port. If this is the case, you have all you need to set up a docking station to accommodate multiple monitors. Thunderbolt and USB-C support two 4K (Ultra HD) monitors, although USB-C may allow only 30Hz since it has a lower bandwidth than Thunderbolt you two UHD monitors at 60Hz.
Universal docking stations come in different styles and are more portable. The process is also simple. Connect the universal dock to the laptop using either a USB-C port or Thunderbolt 3. Then connect the monitors to the docking station using available ports.

Once connected, your laptop would automatically detect the monitors, and you can proceed to the Display settings to arrange the monitors based on preference. If the monitors do not start working immediately, go to Settings by right-clicking on an empty part of the desktop and selecting ‘Display Settings.’ Locate where you have ‘Detect’ and click on it. If you have done everything correctly, the additional monitors should start working now.
Connection Without a Docking Station
It is also possible to connect multiple monitors on some laptops without a docking station. For this to be possible, it should have two different or similar ports that serve this purpose. An example is a laptop that has a VGA and an HDMI port.
Plug in the first monitor’s cable in the first port, and plug in another in the second port. Then go on to the ‘Display Settings’ as explained above. You should see three monitors labeled as 1, 2, and 3. The one labeled ‘1’ should be the original laptop’s display while the other two are the external monitors.

Select the other monitors and click on ‘Extend the desktop to this display’ and ‘Apply.’ Do this for each of the connected monitors, and you should see that everything should start working. You can also apply additional changes such as display resolution, orientation, and size based on your preferences. You can also rearrange the three monitors to switch their hierarchy.
The Monitors Do Not Appear After Plugging In
In some cases, after plugging in your monitors to the laptop, it does not detect them. It is quite common for older laptops, and it can be due to different reasons ranging from an improper connection, a bad monitor, defective cables, or an outdated driver.
Confirm if all the cables are correctly connected, or use an alternative one to test the connection to find the problem. After that, do the same thing with the monitors. If nothing fixes the problem, then you may be battling with an outdated graphics driver. Try updating the driver either manually or automatically from the driver application or manufacturer’s website. It should fix your problem.
Conclusions
A docking station is a powerful method for connecting dual monitors to your laptop. They have been in use for a while and continue to get better, while more people and groups are starting to see newer ways to use them. While there are different types and methods outlined above, a Thunderbolt 3 or USB-C port would give you the best and fastest connection. You can also use the steps above to fix problematic ones.