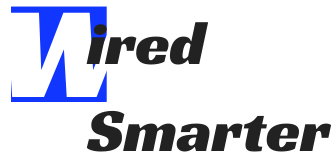How to Connect Computer to Wi-Fi without Cable
The internet is an essential part of life in modern times. It is good to stay connected to communicate and also get crucial information. It calls you to invest in devices that can connect to the internet. Unlike in the past, it is now possible to connect your computer to Wi-Fi without using cables. It saves you the hassles of having cables all over your space. You can connect a computer to Wi-Fi without cable using the following guide.
1. Use USB WIFI adapters

Using USB WiFi adapters is a great way to connect your computer to WIFI with no cables involved. It takes you a few minutes to have the connection established and use the product without any problems. The adapters are small devices that are connected to your computer externally. The adapter helps you configure and begin to browse. All you need to do is configure the USB WIFI adapter with the PC and the network before you doing the work. Here are the steps to follow:
- Connect your USB WIFI adapters to your computer and insert all the driver packages.
- Install the driver package and then begin working.
- Once you have completed, open up the setup wizard and name the USB WIFI adapter.
- Create the login password, and you are allowed to look for the WIFI networks available.
- Click the available networks and enter the connection password to access your router modem.
- Tap on save settings so that your computer can be configured automatically with the device.
2. PCI-e WIFI adapters

PCI-e WIFI adapters offer high-level internet connectivity. They are the best option if you are looking for high-speed connectivity to work with you with no cables involved. These adapters provide similar connectivity as the internal WIFI card. They work better compared to USB adapters and offer more stable connections for longer distances. They feature two antennas that offer powerful connectivity. With their hardware specifications, they cost you more. However, you are supposed to install the PCI-e WIFI adapter to the system to use them more effectively. Here are the steps to follow:
- Begin by turning on your computer and open up the cabinet.
- Now, check for an empty slot where you install the PCI-e WIFI adapter.
- Once you have seen the spot, remove the metal plate and place your adapter.
- Now you need to add the networking card with the adapter and then place it with the device.
- Once you have done this, secure the card to the case.
- Get the drivers for the suitable PCI-e WIFI adapter in your computer and place it in the C drive.
It is necessary to ensure that your adapter’s hardware specifications can work with your computer and the operating system before buying PCI-e WIFI adapters. You can look for the RAM support and specifications to make it run smoothly without delay.
3. Use a WIFI-enabled motherboard

With a WIFI-enabled motherboard for your computer, you have a very easy option to connect to the PC. You get an upgrade to your computer. Thus if you are considering doing an upgrade, this is a perfect solution for you to choose. You get the best from your internet connectivity and probably the fastest option. One of the things to note is that most laptops have WIFI-enabled motherboards. And you can do this on your computer. The WIFI-enabled motherboard features an internal capacity to search directly or check out the discoverable networks available for your computer. However, for this, you are required to re-format the computer. It is necessary because installation of WIFI enabled motherboard means that a large part of the program memory gets lost. It is good to keep a backup in the external device to regain the data back. Therefore, you should install the operating system and retrieve data once you get the new motherboard.
Note that a WIFI-enabled motherboard consumes some RAM. It makes the PC processor work slowly at times, but the signal does not break. However, because of overload, the motherboard gets heated fast. It makes it necessary to have a cooler installed with your computer. It makes your processor run quickly without affecting the signal strength.
4. Use WIFI CARD

Having a WIFI card with your computer is the same as having the PCI-e adapter installed on your motherboard. However, like the external hardware devices, the WIFI card is compact and less costly. In case you do not want to upgrade your system, you can use this wireless card for your desktop computer.
The most important thing here is to ensure that the card is fully compatible with the motherboard and operates well with your computer. You can start by opening up the cabinet first and look for the slot where you want to install the WIFI card in the available PCI-e slots. Installation of the WIFI card is not hard. Just follow these steps.
- Start by opening the cabinet and look for the PCI-e slot.
- Once you see the slot, open up the cover and insert the WIFI Card.
- Put the WIFI card in the correct direction and then tighten the slot to the right place using a screw.
- Once you have done the placement, you can now insert the driver CD and install the drivers.
- Once you have completed, you should boot up your computer to ensure that it starts up.
- You might see the wizard that helps you connect with the WIFI driver once you start the computer again.