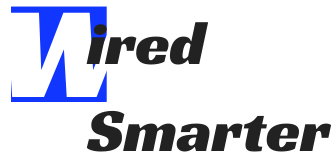How to connect Samsung TV to Wi-Fi without an adapter
Accessing your favorite shows on the web is easier than ever with the Samsung Smart TV. All you need to do is connect the Samsung TV to your Wi-Fi network with or without an adapter.
If your Samsung TV comes with an integrated Wi-Fi chip, you can connect it to Wi-Fi without an adapter. If it does not support in-built Wi-Fi function, you will probably need an adapter to connect your Samsung TV to Wi-Fi. See how to connect Samsung TV to Wi-Fi without an adapter below.
Samsung Electronics UN32N5300AFXZA 32″ 1080p Smart LED TV (2018)
A step-by-step guide to connecting Samsung TV to Wi-Fi without an adapter
Step 1: Switch on the Samsung TV. You can power on the TV by either pressing the Power button on the remote or pressing the Power button on the TV.
That said, it is advisable to begin the process with the remote control because you will eventually need the remote to complete the process.
Step 2: Go to the Home Menu – you can do this by pressing the menu button on the remote control or pressing the Home button.
Step 3: After accessing the Menu settings, use the directional pad on the remote to navigate to “General.”
Step 4: Select General.
Step 5: Select Network.
Step 6: Select Network Settings. If you don’t see Network Settings, check for Network Set Up. The Menu Settings vary from model to model. Select Network Settings or Network Set Up as it applies to your TV.

Step 7: On the “Network type page,” you will choose how you want to connect to the internet – through a wireless or wired network. Select Wireless.
Step 8: A list of Wi-Fi networks will appear on the TV screen. Choose the appropriate Wi-Fi network.
Note: If you use the 5 GHz network and your Samsung TV is a 2018 model, your Wi-Fi network may likely not appear on the list of available networks because of the 2018 Samsung TV models, such as NU7100, NU710D, NU7300, and NU730D, does not support the 5GHz network.
However, the 2019 models are compatible with both the 2.4GHz and 5GHz networks. Therefore, if your TV is the 2019 Samsung TV model, you can connect to either the 2.4 GHz or 5 GHz WI-Fi network.
Step 8: “Input your password dialog box” will appear on the TV screen if your Wi-Fi network requires a password. Input the password and select Done using the remote control.
You can skip this step if your Wi-Fi network does not have a password.
Step 9: After completing Step 8, your Samsung TV will connect to your Wi-Fi. If it is successful, you will receive a message that the connection is successful.
Step 10: After the TV connects to Wi-Fi successfully, select OK to proceed. Your TV is now online. You can stream your favorite shows right away and have access to web-based applications.
How to fix Samsung TV won’t connect to Wi-Fi
If your Samsung TV can connect to Wi-Fi without an adapter but fails to connect, try these troubleshooting tips.
Troubleshoot 1: Check the frequency of the Wi-Fi network.
Confirm if your Samsung TV model can connect to your Wi-Fi network. As earlier mentioned, a Samsung 2018 TV model won’t connect to a 5GHz Wi-Fi network, but it will connect to a 2.4 GHz network.
If you have a 2018 Samsung TV model and your network is 5GHz, you need to either change your Samsung TV to a 2019 model or change your Wi-Fi router to the 2.4 GHz network.

The 2019 Samsung TV models, however, connect both to the 2.4 GHz and 5GHz. Therefore, if you use a 2019 Samsung TV model, you do not need to get a new Wi-Fi router; it supports both the 2.4GHz and 5GHz networks.
Troubleshoot 2: Check if other Wi-Fi networks appear on the list of Wi-Fi networks.
If your Wi-Fi network does not exist among the listed Wi-Fi networks but can find other Wi-Fi networks, this indicates that the in-built TV Wi-Fi is working. The issue is probably due to the inability to recognize your Wi-Fi network name, or your network is hidden.
Most times, your network name is similar to the router’s name. You can also check the base of the router for it. If you still can’t find the network name, contact your Internet Service Provider (ISP) to confirm your network name and password – if the failed connection is due to an incorrect password.

Secondly, your network will not appear on the list of available networks if it is hidden. It is not the default setting; someone might have adjusted the setting probably for security reasons.
If the network name does not appear on the TV screen (and you know the network name,) type it in, and then use the navigation pad of the remote to scroll to the last network name on the listed networks. Select add to include the network name on the list of the networks and then re-establish the connection.
Your ISP can also help you to unhide the network and help verify the network name and password.
Troubleshoot 3: Confirm if your Wi-Fi network is online and working.
Try to connect your computer, phone, or tablet to the Wi-Fi to confirm if the network is working. If it is not working, reboot your Wi-Fi router.

If none of the devices connects to Wi-Fi after rebooting the Wi-Fi router, contact your ISP for a solution. If the network seems to work fine after connecting the Wi-Fi devices, but you cannot, the Samsung TV to Wi-Fi, try the next troubleshooting tip.
Troubleshoot 4: Bring the Wi-Fi router close to the TV.
Rule of thumb, the closer the router to a Wi-Fi device, the stronger the connection; the farther the router from the Wi-Fi device, the weaker the network. The reason the Samsung TV fails to connect to Wi-Fi may be that the router is far from the TV.
Samsung recommends placing the router at least 50 feet away from the TV. However, try to bring the router closer to it and make sure it is free from obstructions and signal interference from wireless devices.

Troubleshoot 5: Reduce the load on the bandwidth.
The more load you exert on the network, the weaker the signal. That might be the reason your TV is failing to connect to the Wi-Fi. Disconnect every device connected to the Wi-Fi, and then try to reconnect your Samsung TV to the Wi-Fi and see if it works.
If that fixes the issue, it indicates you need to reduce the number of connected devices or upgrade the router.
Troubleshoot 6: power cycle the devices in your network
Power down and unplug all the devices in your network: the Samsung TV, router, and modem. Wait for 5 minutes for the devices to shut down completely. After five minutes, plug in the router first, next is the modem (if the router and model are not combined), plug in the TV and power it on, and then re-establish the connection.
Troubleshoot 7: contact your ISP and the Samsung support center.
If the problem persists after trying the troubleshooting tips, contact your ISP and Samsung support center for a possible solution. Contact your ISP first, and if your ISP confirms nothing is wrong with the network, thus, unable to provide a solution, contact the Samsung support center.

Troubleshoot 8: upgrade your firmware TV.
[If the ISP confirms that the issue is not with the network] try upgrading the firmware of the Samsung TV before contacting the support center.
How to upgrade the firmware of a Samsung TV
Since the Samsung TV cannot connect to the internet, you need a computer with internet access and a USB flash drive.
- On your computer, go to www.samsung.com/us/support/downloads.
- Click on your TV model.
- Insert the USB flash drive.
- Download the latest firmware update to the USB flash drive.
- Connect the USB drive to your Samsung TV
- Using your remote controller navigation pad, go to Settings, select Support, select Software Update, select Update Now, and select Yes.
- Your TV will check for the updated files on the USB drive. Follow the on-screen instructions to install the latest firmware. The update takes few minutes to complete. During the update, do not turn off the TV until the update is complete. The TV will restart automatically after completing the update.
Conclusion
To connect Samsung TV to Wi-Fi without an adapter – use the navigation pad on the remote control to navigate the network from the Menu settings, and then follow the on-screen instructions to complete the process.
That said, for you to connect your Samsung TV to Wi-Fi without an adapter, the TV must have an inbuilt Wi-Fi chip. The Wi-Fi chip enables the TV to connect to the internet without an adapter.
Hence, before applying the step-by-step guide to connect Samsung TV to Wi-Fi without an adapter, first, check if your Samsung TV can connect to the internet.
If your Samsung TV can connect to Wi-Fi without an adapter, but seems not connecting, apply the troubleshooting tips in the article to fix the issue.