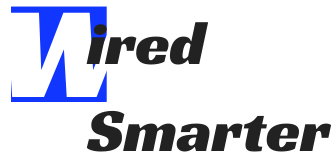How To Connect Bluetooth Headphones to MacBook Air
When wired headphones got launched to the market, nearly everyone wanted to own one. It was not only the new trend but also the easiest technology around. All you needed to do was to plug them in, and you were good to go.
But today, the headphones market is proliferated with a new piece of technology: the wireless headphone famously known as Bluetooth headphone.

Unlike their wired counterparts, wireless headphones are less bulky, versatile, and connects easily with several devices, including iPhones, Mac, and even cars.
What’s even more interesting, once you’ve charged it overnight, you can use it all day without worrying about running out of charge.
If you want to learn how to connect your Bluetooth headphone to MacBook Air, you’ve come to the right place.
Without further delay, let’s dive in!
Why Bluetooth Headphones Won’t Connect to Mac
Sometimes, connecting your headphones to your Mac Air can prove difficult, with frequent disconnection or music interruptions because of the following reason.
- Bluetooth headphones can’t connect to Mac Air directly out of the box. There is some configuring you need to do.
- Unlike pairing with a car’s audio system or iPhone, pairing Bluetooth headphones with Mac Air is different.
- It needs several settings to allow a successful connection between Bluetooth headphones and Mac Air.

Connecting Bluetooth Headphones to your Mac Air
- On your Mac Air, find the System Preference app and click Bluetooth.
- A screen will appear displaying the available Bluetooth device. It will show your Bluetooth headphone in the Bluetooth list once the Mac discovers it.
- If you can’t see your Bluetooth device, check if you’ve turned it on and in pairing mode. And if you’ve connected your headphones to your phone or any other device, disconnect it first before you can connect to your Mac.
- Select the headsets you want to connect
- If this is the first time you’re connecting your headphone to your Mac, you must pair them. It means accepting or entering the passkey for the headphone. Once you’ve paired, the connection will be successful and automatic.
- If you are re-connecting your existing headphone, right-click it and select Connect.
- It will display your Bluetooth headphone in the Bluetooth list once the Mac discovers it.

Once you’ve successfully connected your Bluetooth Headphone to your Mac Air for the first time, it will remain connected automatically when the Bluetooth headphone is in the range.
Connecting Directly from the Menu Bar Icon
If your Mac Air doesn’t have a Bluetooth icon on its menu bar, you should consider adding it.
Head to System Preferences and select the Bluetooth icon. A window will appear at the bottom of the screen. Check the “Show Bluetooth In Menu Bar” box.
Checking the box will allow you to connect your Bluetooth device via the menu bar icon directly. All you need to do is:
- Tap the Bluetooth Icon and choose your headphone from the drop-down list.
- When the second menu appears, select Connect.
- You will know if you have a successful connection when the Bluetooth icon becomes grayed out with three black dots in front of it.
- When a battery-low icon replaces the dots, it shows you that your connected device is running low on charge.
Disconnecting and Removing Bluetooth Headphone from Mac Air
Follow the steps below to disconnect your Bluetooth device from Mac Air.
- Head to the Bluetooth icon.
- Click the headphone
- Tap Disconnect

Another way is to disconnect your device via the Bluetooth window in System Preferences. Or you can turn off the headphones.
Also, if your Bluetooth headphone runs out of charge, they will automatically disconnect from Mac Air. Or when you plug it onto a charger, but this depends on the type of headphones.
Besides the mentioned methods, you can also disconnect the Bluetooth headphone via the list of Bluetooth devices. Just click the X next to your headphone.
You will receive a pop-up message saying you can no longer connect your device automatically. So, if you want to connect your headphone again, you might have to pair these.
Fixing Bluetooth Headphone Issues
Sometimes you can successfully connect your device to your Mac Air, but then it abruptly disconnects. It can be frustrating and annoying.
However, you can solve this problem by resetting your headphones or changing settings on your Mac Air.

Here’s how you can solve all known problems:
Restarting your Bluetooth Headphone
If your Bluetooth headphone cannot connect to your Mac Air and other devices like iPhone, then its setting might be glitching.
Therefore, consider resetting it. To reset your headphone, follow the instructions on the device manual.
Once you reset it, you should be able to connect to your Mac Air and use them. If the problem persists, check your Mac sound preference settings.
Resetting Sound Preferences on Mac Air
Ensure your Mac Air runs on macOS Sierra or a newer version (macOS Mojave or High Sierra).
If that’s not the case, consider upgrading to the latest version. Head to System Preferences, then to Software Update.

If nothing changes, reset your Mac Air sound preferences via the step below:
On the Menu bar, click Go, then Go to Folder, and type ~/library/Preferences
A detailed list of preference files will appear. Find and delete the com.apple.preferences.plist and com.apple.soundpref.list
By deleting the preferences, you will force your Mac to recreate a new one. As a result, it avoids improper algorithms or bugs, which could have affected your Bluetooth headphone configuration.
Final Thoughts
As you can see, connecting your Bluetooth headphones to your Mac Air is hassle-free. So don’t let it bother you anymore.
We hope this article has added value. Thank you for stopping by, and best of luck!