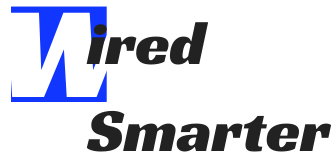How to Connect Two Monitors To One Computer with one VGA port
With the development of technology, it has become easy to do things you would not have done in the past. For instance, it is now possible to connect two monitors to one computer with one VGA port. If you are new to these terminologies, VGA refers to Video Graphic Adapter. VGA cable is for displaying devices and connecting computers to a projector, TV, or monitor. Most AV components feature a VGA connector and help link your PC with your equipment to the port. There is the VGA port that allows for the connection with the VGA connector. It is also possible to connect a VGA output to an HDMI input connection and connect HDMI to VGA.
What does a VGA port look like?

A VGA port looks like this. It has a fifteen-pin D-sub port, and its D shape makes sure that the VGA cables only fit a single way round. It is usually black and blue. It works with a VGA cable that has pins that allow for an intact connection to your device.

When you plug in, you need to take care to avoid bending the pins. If you find that it doesn’t fit easily, be sure to check for any bent pins on the cable end.
What does a VGA connection do?
A VGA connector allows you to connect your AV equipment to your laptop or computer. The connection type is, in a way, designed to receive an analog RGB signal from a connected device. It is the kind that you get from a computer. It usually supports the high definition and standard definition resolutions. Note that it does not send audio, meaning that another audio connection is needed to hear the audio. The standard VGA connector is in many computers; thus, you can use VGA to VGA cables to send computer images to your TV screen.
When should you use a VGA connector?
You can use the VGA connector when you want to connect your laptop or computer to your projector or TV. In case your output device only has a VGA port, a VGA connection gives you a great image.

So how do you connect two monitors to one computer with one VGA port?
If you have just a single computer but would like to connect it to two monitors, it is now possible to do so with a single VGA port. It is easy to connect several monitors to a computer with one VGA if you use VGA splitters with a USB port and the right VGA cable numbers. You can have the information you want to display over two or even more monitors. You usually require video connections like VGA, display port, DVI, or HDMI to connect your monitor to your desktop. As mentioned above, the VGA is the analog type you used to connect computers to monitors.

Most computers have one VGA port. However, this does not mean that you cannot use several monitors. There are two alternatives available when you find that it has one VGA port. One of the options is to change your computer video card to another that supports two VGA cables. The other way is to use a VGA splitter with a USB port. The splitter requires a lot of power supplied when you connect the USB to a USB port on your computer. Before you start the process, it is advisable to check whether your computer Windows support two monitors. If you work on the Windows operating system, you should also check your graphic cards and drivers. Windows/XP/10/8/7 support dual monitors.
Here are the steps to follow.
- Turn your monitor and computer off.
- Disconnect your monitor from the VGA port. Next is, insert the female ports of the two VGA cables into the splitter and the male ones into the two monitors.
- Insert the single VGA splitter cable into the computer VGA port.
- Insert the splitter USB cable into your computer USB port.
- Now switch your monitors and computers On.
- Configure the extended desktop according to your needs.
How to do the configuration
To do the configuration, go to Start, choose the Control Panel and click Adjust Screen Resolution option found in the Personalization tab. Now you can select the option you need for your specific requirements. The detect button will show you two monitors labeled one and two. Click on Multiple Displays and select Extended Displays if you would like to have a view of your duplicate display or monitor (in case you would like the two monitors to mirror one another.) You can also drag the icons and rearrange your monitors when you have chosen the Extend Display option. If you have several monitors, you may want to change each resolution and orientation. You can do this easily by selecting the particular monitor and changing its Resolution and Orientation. It is a feature that is very useful in case you want to view specific graphs or pictures in landscape and others in portrait.
Conclusion
By connecting two monitors to your computer, you can work more specifically when in a group. The above steps are simple to follow, even if you do this for the first time or even at home.