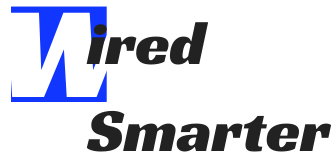How to Reset iPhone 7 Without Passcode and Computer
Resetting iPhone 7 is a great way to enhance its performance and troubleshoot repairs. It is recommended to reset the device to the factory setting to solve software problems. Besides, if you would like to sell the phone, it is necessary to remove all your personal information from iPhone 7. Here are other reasons that can make you reset iPhone 7.
- The device is running too slowly.
- Resolve frequent application crashes.
- Solve freezing and hang-up problems.
- Regain the phone default functionality.
- Hanging issues.
- Your iPhone is locked or disabled.
- Forgot the device passcode.

There are different ways that you can reset iPhone 7. Most of the methods require the use of a computer or passcode. However, there are other ways that you can do the resetting without a passcode or computer. Here are some of these ways.
1. Reset through Find My iPhone
Resetting iPhone 7 via the Find My iPhone feature is a simple and quick way. This process involves deleting all the data from your phone. To ensure that you do not lose some of your crucial data, make sure you save on iCloud. It makes it easy for you to restore the data after you did the resetting process. Here are simple steps to follow.
- Log into the Find My iPhone site through iCloud.
- Now enter your password and Apple ID. Note that you will not be required to have your passcode, but you should have access to your Apple account.
- From the list of devices, choose your iPhone.
- Tap “Erase iPhone” and then confirm your action.
- After that, you can now access your iPhone 7, create a new passcode, and restore all the data saved in your backup.

2. Reset through EaseUS MobiUnlock
EaseUS MobiUnlock is a top-notch iPhone unlock tool. The tool can remove the iPhone lock screen and delete everything from your iPhone 7 without a passcode. It is an easy tool to use, even if you are a novice. All you are required to do is to connect your device to it. With just a few clicks, it will remove your iPhone 7 instantly. After you have downloaded EaseUS MobiUnlock, you now start resetting your device. Here are simple steps to follow.
- Launch EaseUS MobiUnlock and click Start.

- Download the latest firmware of the iPhone 7. Then choose the package manually.
- After selecting or downloading the firmware, tap “Verify Firmware” and allow the process to complete.

- When the verification process ends, tap “Unlock”. The warning window appears. Enter the details required and click “Unlock Again” to delete your iPhone 7 password.

- Allow the process to finish. Afterward, your iPhone 7 will be reset and the password removed.

3. Resetting iPhone 7 through “Erase all contents and settings
You can also reset your iPhone 7 by erasing all the content and settings using these steps.
- Go to Settings> General Settings> reset and then erase all settings and contents.
- You get a prompt asking you to make confirmation that you want to continue with the process. Click “Erase” again.
- Your iPhone 7 will reset and restart as if it is new.

It is one of the easiest methods to reset the iPhone 7 without passcode and computer, but there are some things to keep in mind.
- This method deletes all the data on your iPhone 7, so keep this in mind. You need a backup either in iTunes or iCloud, which are the official means of backup.
- Before resetting, remove the SD card and SIM card. It is a security measure that the reset process does not damage information stored in these cards.
- In case you want to sell your iPhone 7, you should disable Find My iPhone before you start the reset process. If you fail to do so, the new owner will have problems going through the iCloud activation lock.
4. Reset using Home and Power Button
When you have the iPhone Buttons, this is the simplest method to reset your iPhone 7 without a passcode.
- Press the Home button (located at the bottom of your iPhone 7) and the Sleep/Wake button (located at the top of your device) simultaneously.
- Hold these buttons until the iPhone shuts off and restarts.
- Release when the Apple logo appears on the screen. You have just done the reset. If you have iPhone 7/7 Plus, you should press Sleep/Wake and the Volume Down buttons simultaneously until the Apple logo appears.

How to recover your iPhone 7 data from backups after resetting
Before you begin the resetting process, you need to save all your data like emails, photos, chat messages, videos, and other critical app data. You need to have a backup such as iTunes backups, iCloud backups, or other party software backups. When you set up your device after resetting, go-to apps and data screen, select restore from the iCloud backups. Ensure you are in a place with a strong Wi-Fi network signal and high network speed to restore the backup.